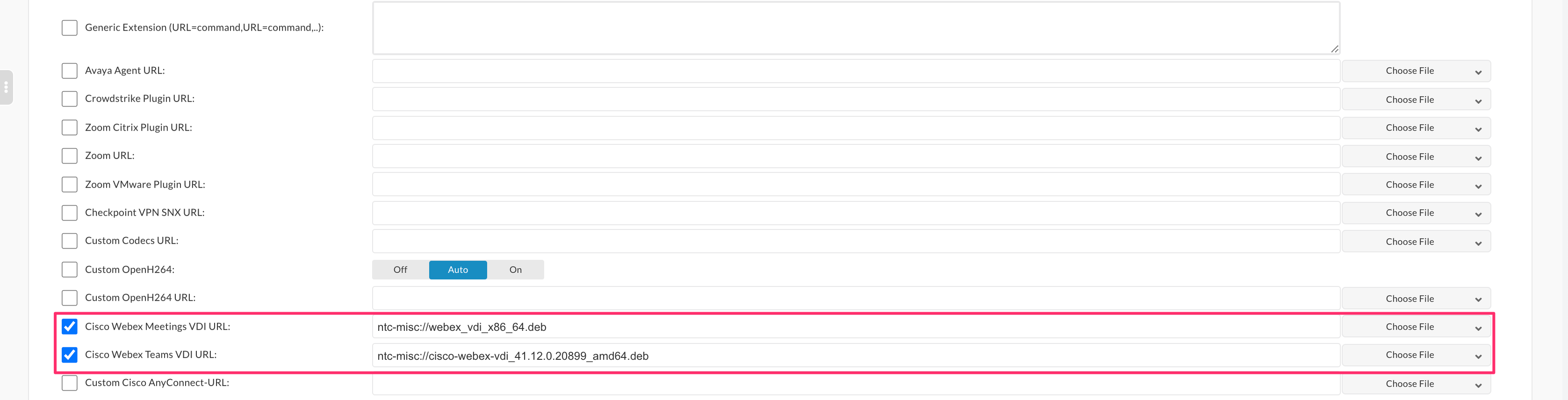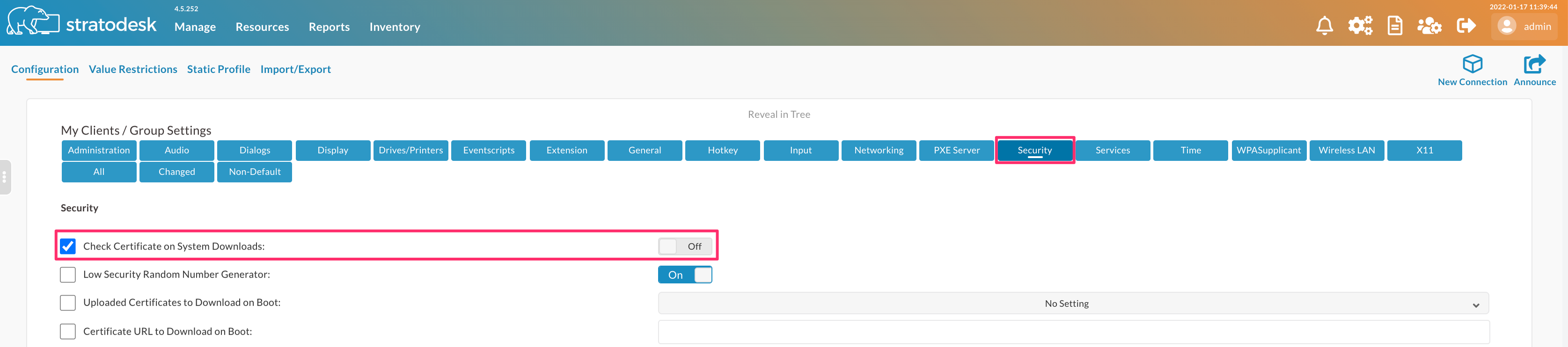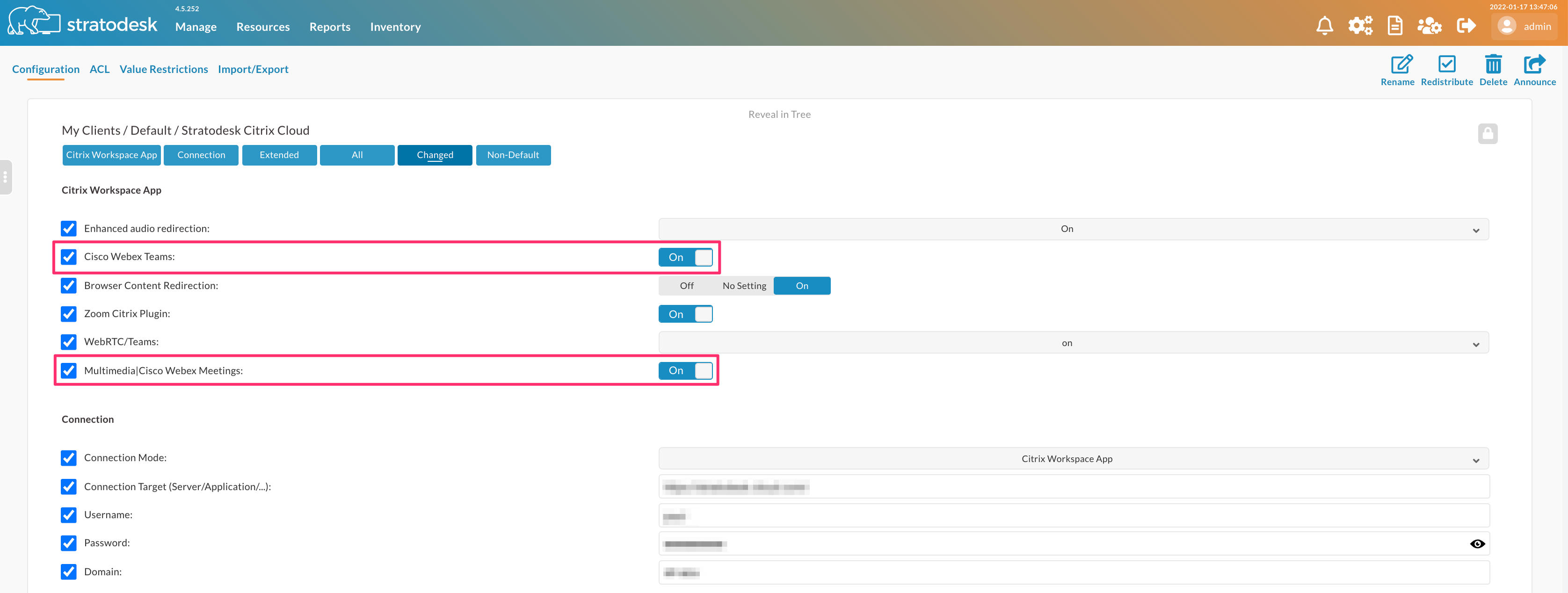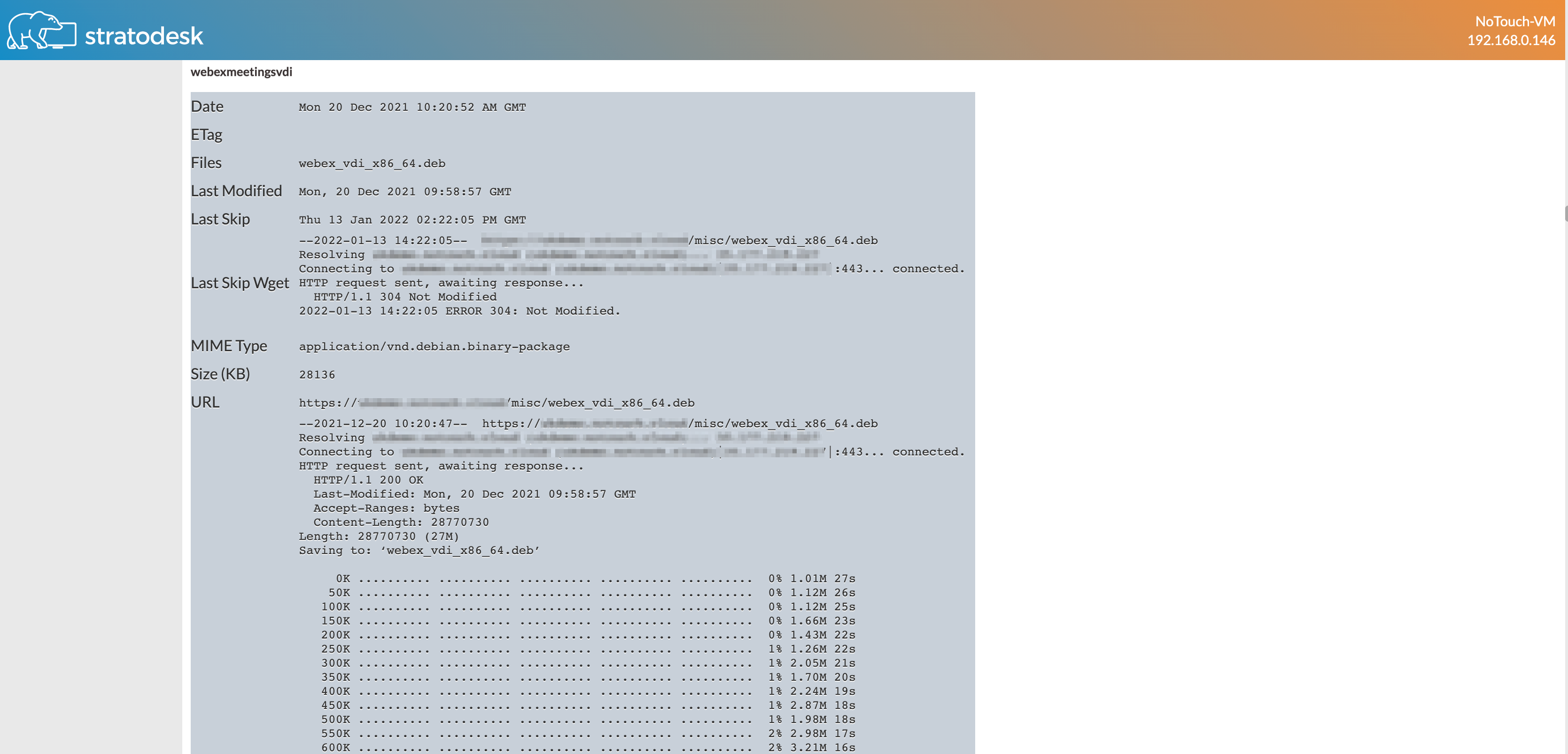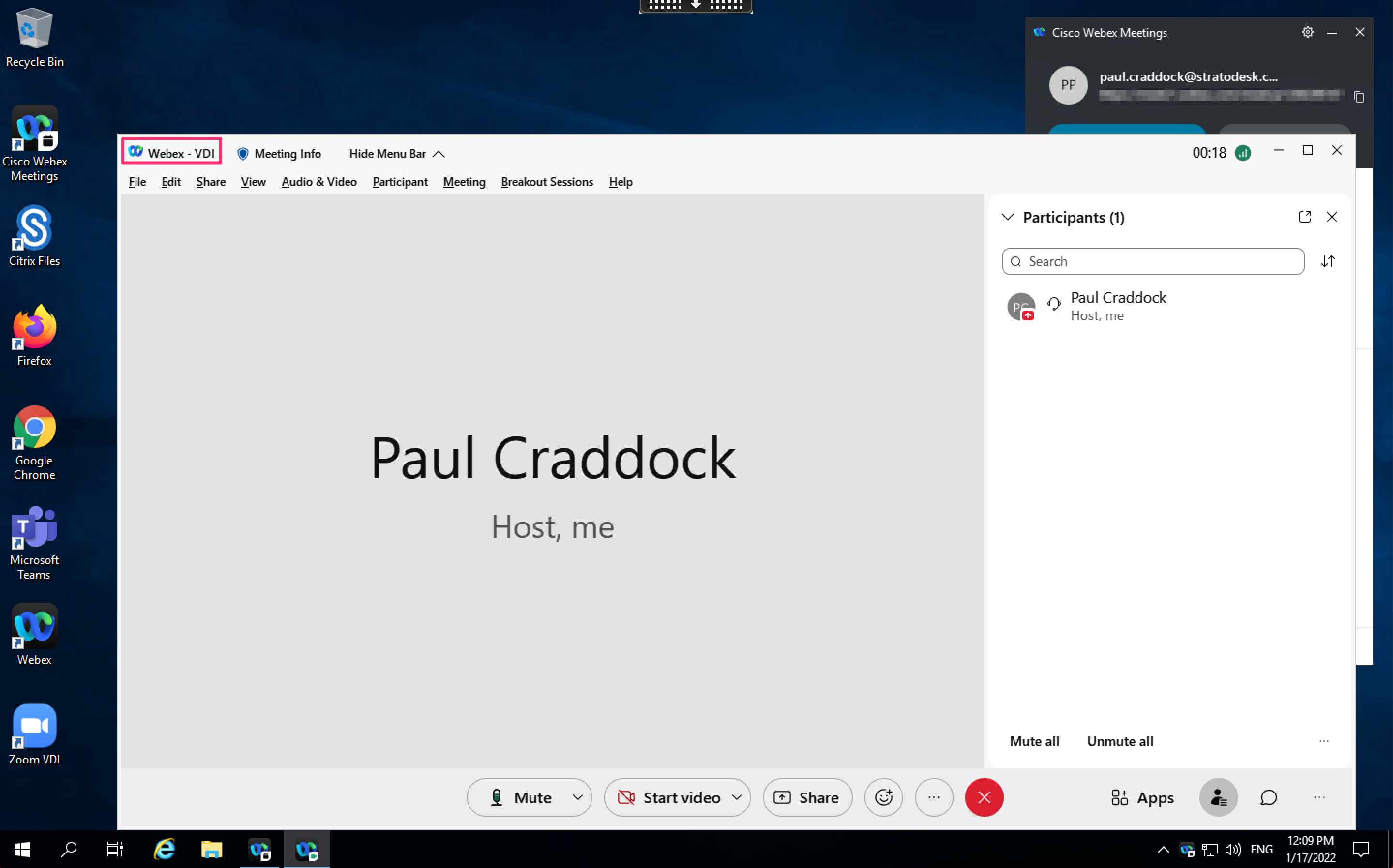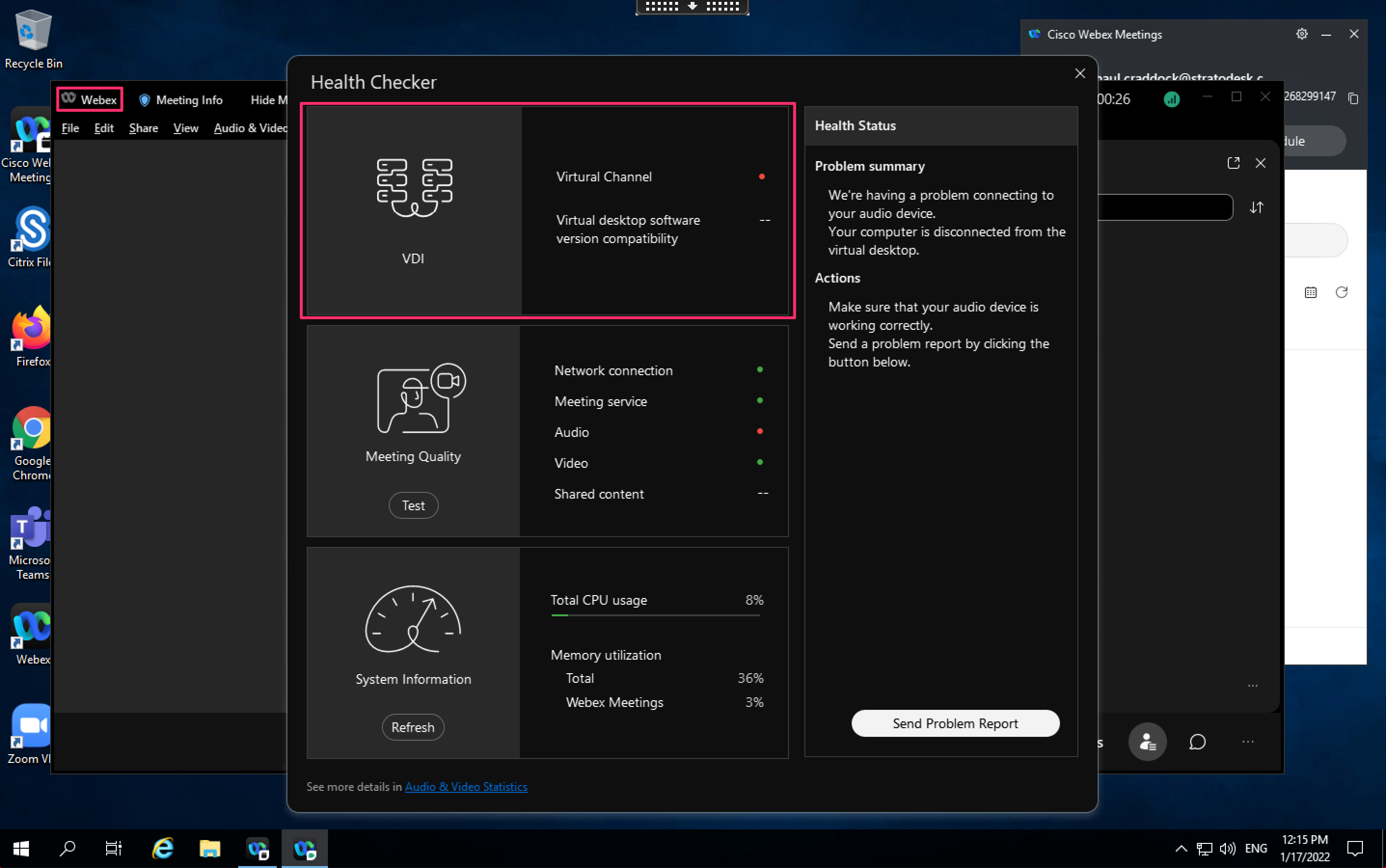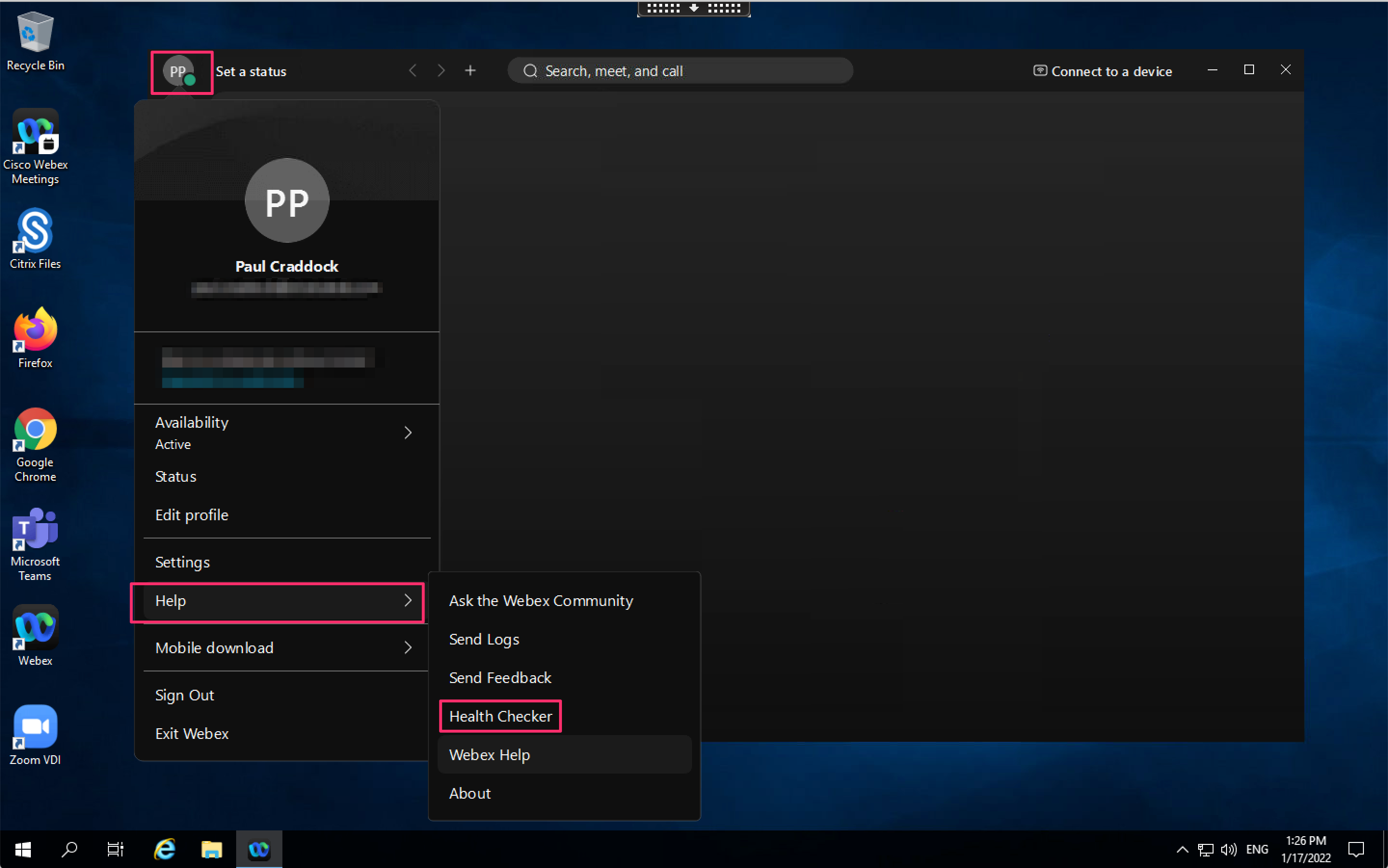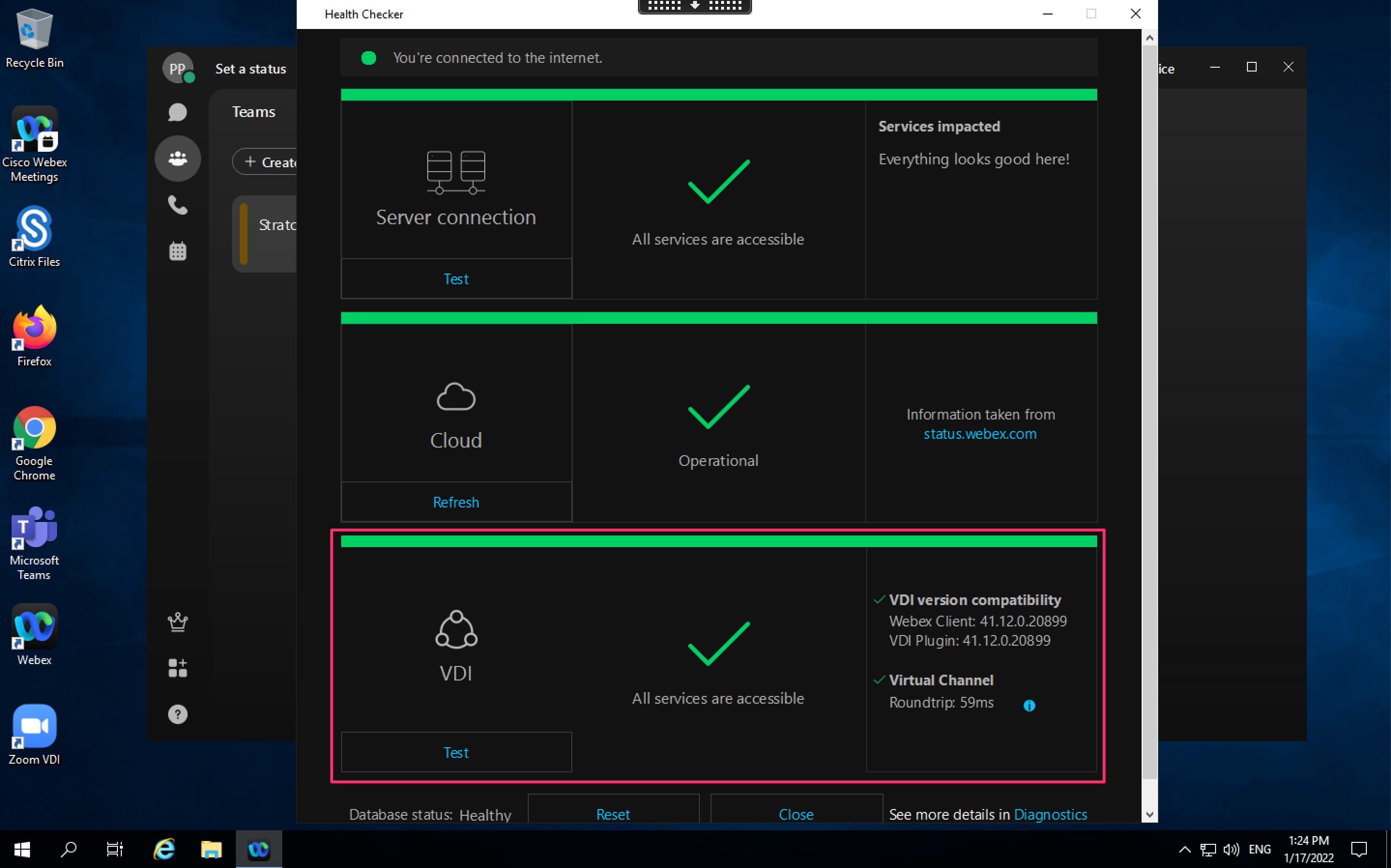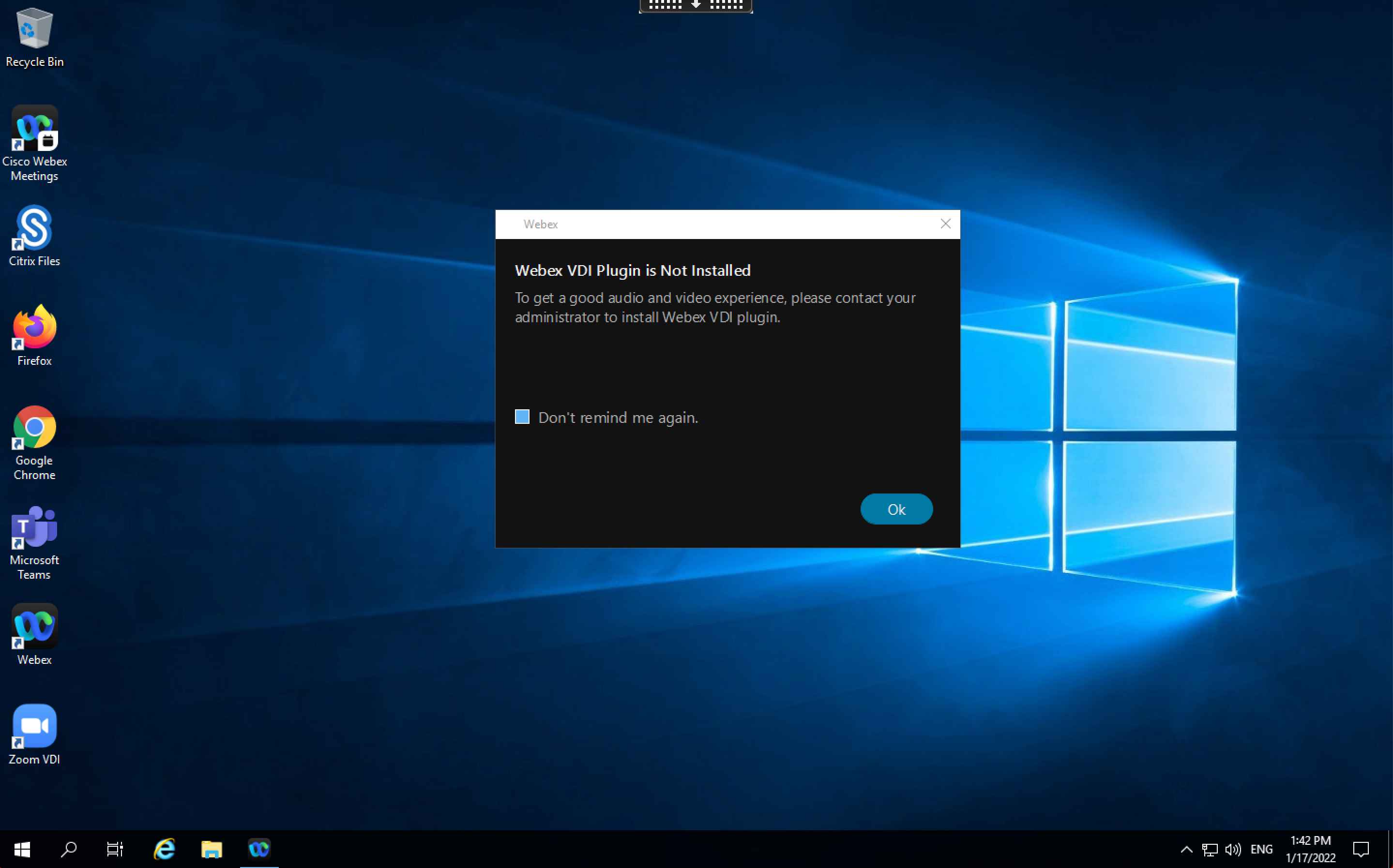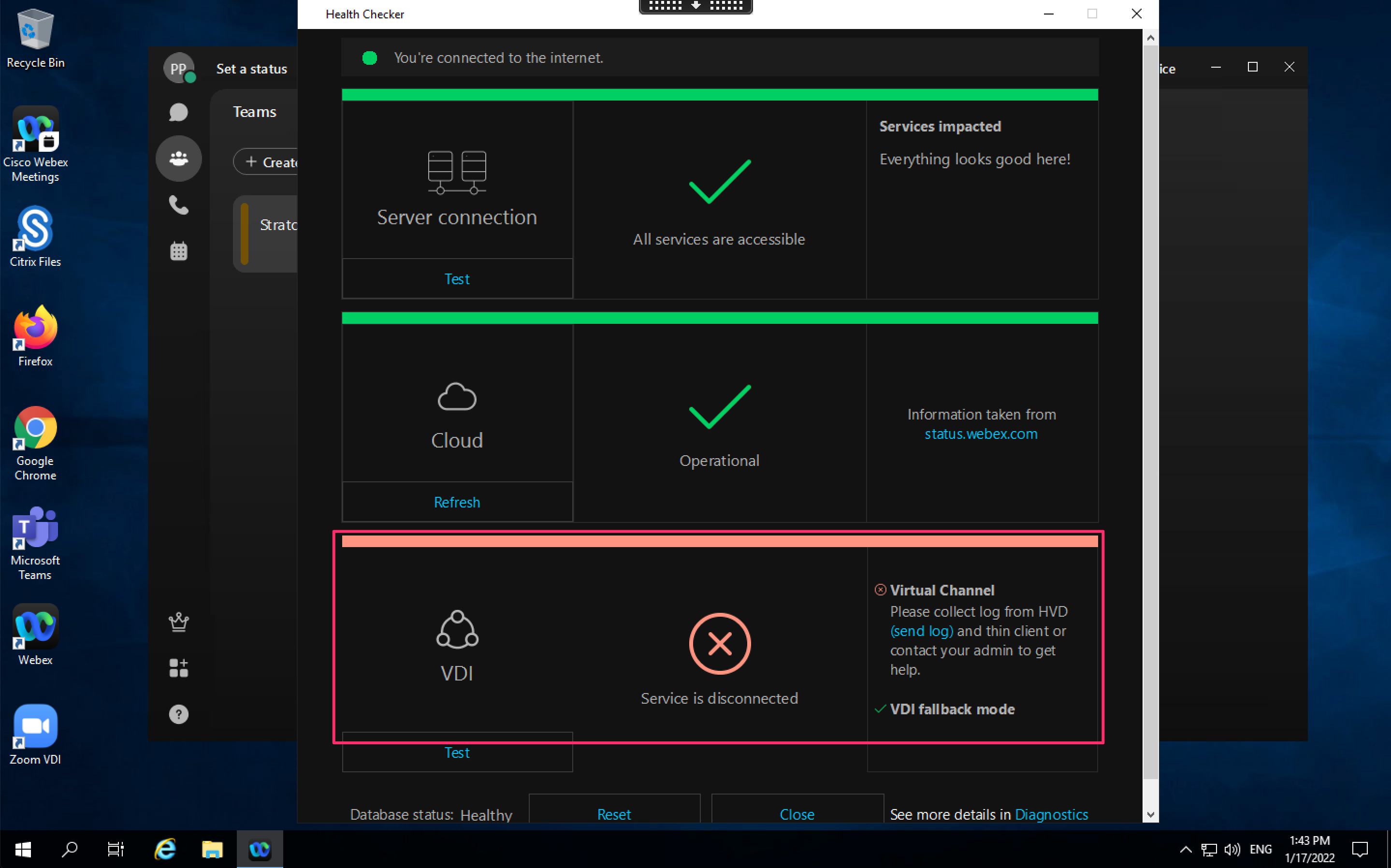Cisco Webex Teams is an easy-to-use collaboration solution that keeps people and teamwork connected anytime, anywhere. Webex Teams brings together messaging, file sharing, video meetings, white boarding, calling, and other tools you use to streamline teamwork and produce results faster.
Running these types of applications in a VDI environment can often be challenging as they can increase CPU and RAM utilization which in a multiuser environment can impact other users. However, this can be overcome with the use of plugins that are installed on the local OS, which means these resources are processed locally on the endpoint rather than on the virtual desktop.
At Stratodesk, we make this process simple with the use of the ‘Extension Module’ deployment feature built into Stratodesk NoTouch Center. We’ve previously created a detailed blog post on this feature which can be found on our website.
Minimum Requirements
Please ensure that you are using Stratodesk NoTouch Center 4.5.252 and Stratodesk NoTouch OS version 3.3.452 and consider the minimum hardware requirements as set by Cisco for optimization.
Getting Started
Firstly, you will need to download both the VDI client and plugin from the Cisco portal. It’s also important the versions between the VDI client and the plugin versions match, otherwise you will get plugin mismatch errors when launching the application on the VDI desktop which we will detail later in this blog post.
Once the files have been downloaded, you will need to upload them into Stratodesk NoTouch Center. This is done under ‘Resources/Misc. Files’ as shown in the example below.
Enable the Extension Module
Next go to the ‘Group Settings’ and ‘Extension’ as this is where you configure the plugin you wish to deploy. Click the ‘Choose File’ drop down box ensuring you select the correct plugin for each application.
If your NoTouch Center instance does not have an SSL certificate, please remember to turn off the ‘Check Certificate on System Downloads’ parameter in Group Settings/Security.
If your Stratodesk NoTouch Center instance does not have an SSL certificate, please remember to turn off the ‘Check Certificate on System Downloads’ parameter in Group Settings/Security.
Connection Configuration
To trigger the download, you will need to enable the plugins in your connection. These are the same for both Citrix and VMware Horizon environments.
To complete the setup, announce the changes and reboot the endpoint. If after a reboot you want to check if the plugin download was successful, it’s possible to log into the local configuration and go to Support/Debug Information/Cache to view the status of the download. If it completes to 100% then the download was successful.
Log Into Virtual Desktop
Once you’ve connected to the virtual desktop, it’s also possible to check the status of the VDI plugin.
Webex Meetings
For Webex Meetings, you’ll need to start a meeting. The first thing to look for is in the top left of the screen as shown in the example below. This should show ‘Webex VDI. If it only says Webex then the plugin in not connected.
Another tool that you can use the health checker which is accessed via the following Help/Health checker/Summary. 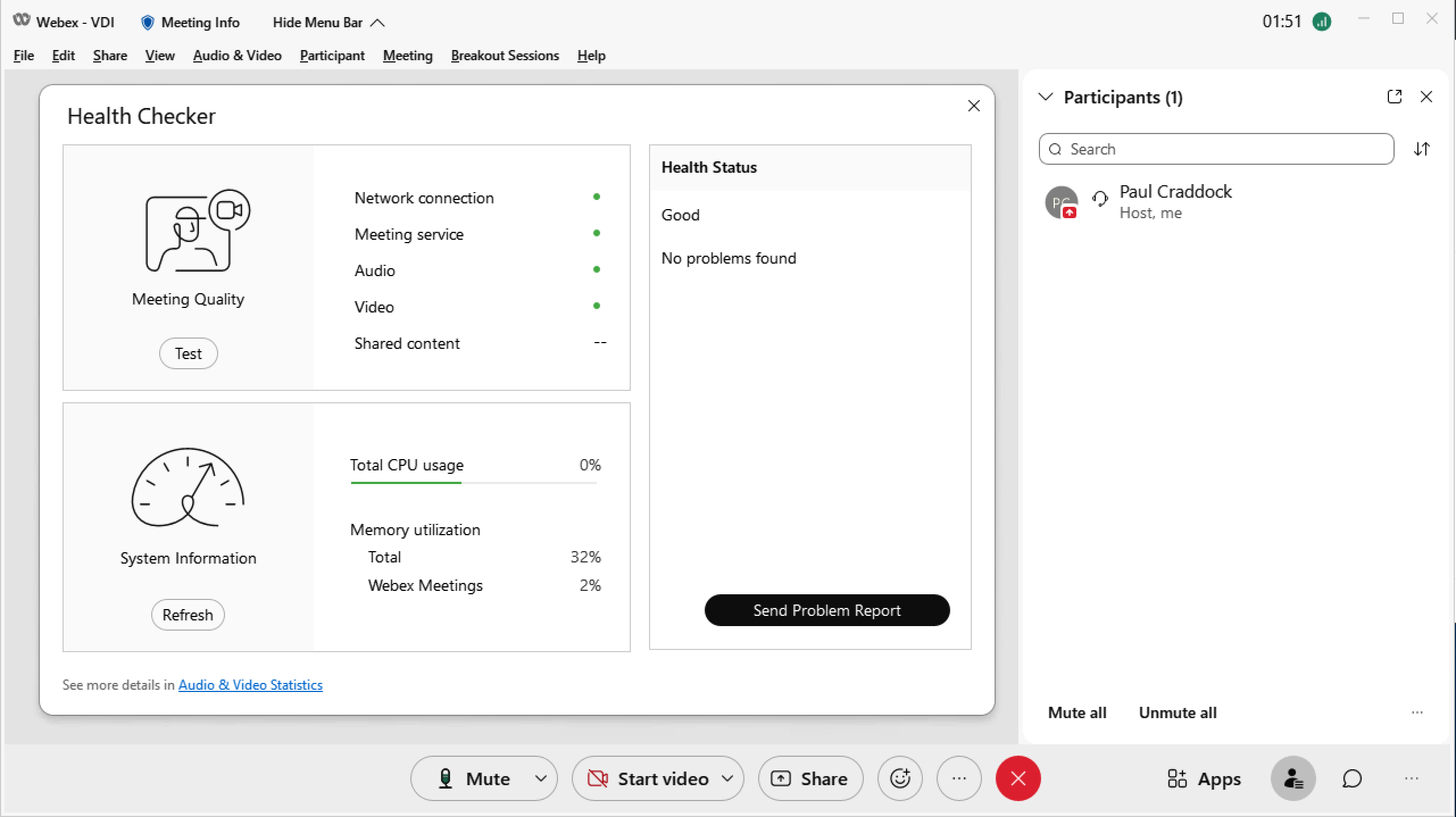
USB devices like webcams and headsets will also be correctly detected.
The example below shows what Webex Meetings looks like with the plugin disconnected. Note that in the top left it now only shows Webex rather than Webex VDI and the health checker shows that the virtual channel in not connected. This can be for many reasons including client/plugin version mismatch, lack of plugin installed locally or that the plugin is not enabled which is how we were able to recreate this scenario.
Webex Teams
Just like with Webex Meetings, there is a health checker that can be accessed via the icon in the top left of the application and the Help/Health Checker.
If the plugin is correctly connected, then this is shown in the screenshot below and indicates VDI client, plugin versions and compatibility.
USB devices like webcams and headsets will also be correctly detected.
If the plugin is not connected, then you will see a warning which can be permanently suppressed.
However, you can review the Health Checker tool to check the status.