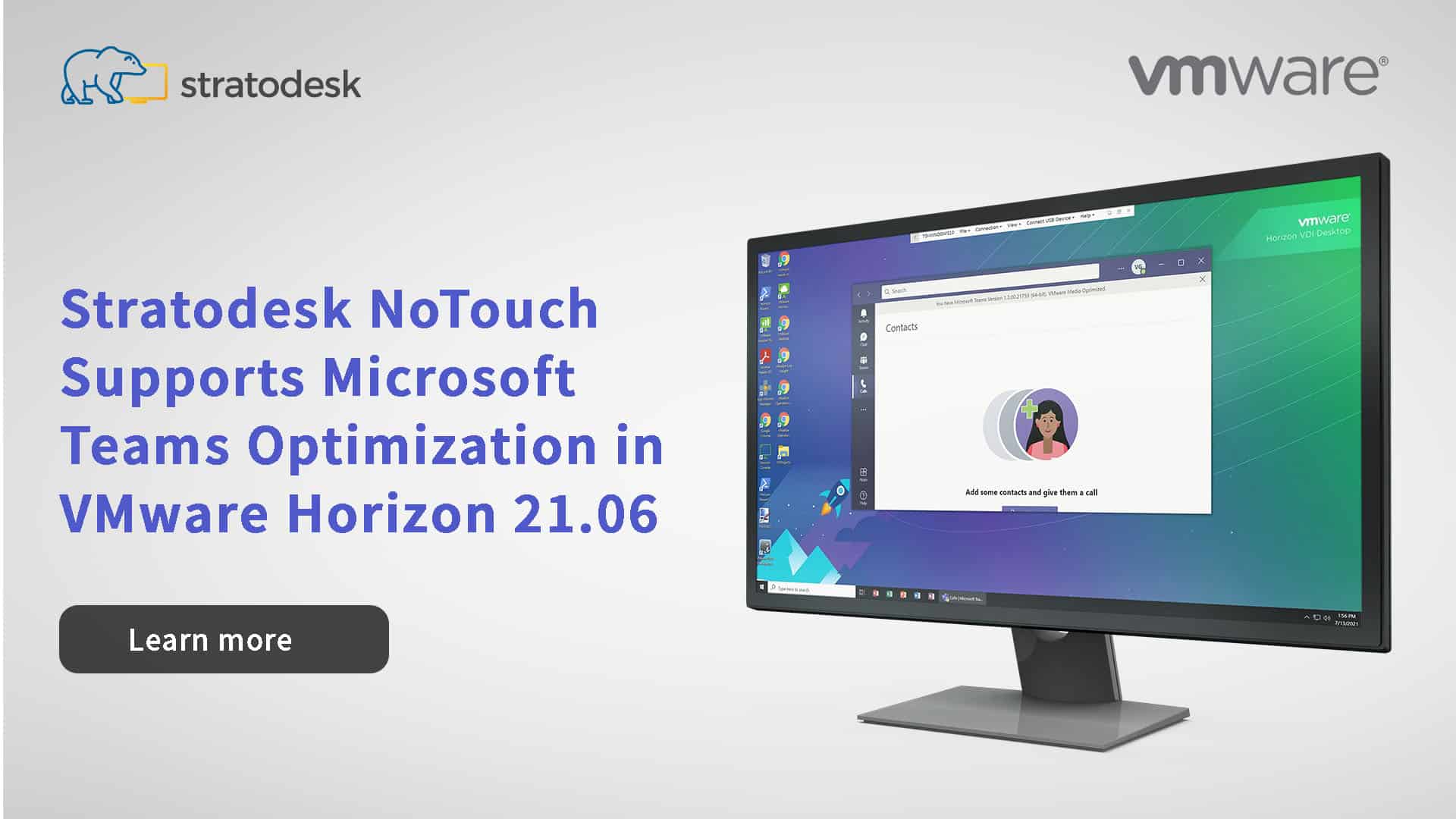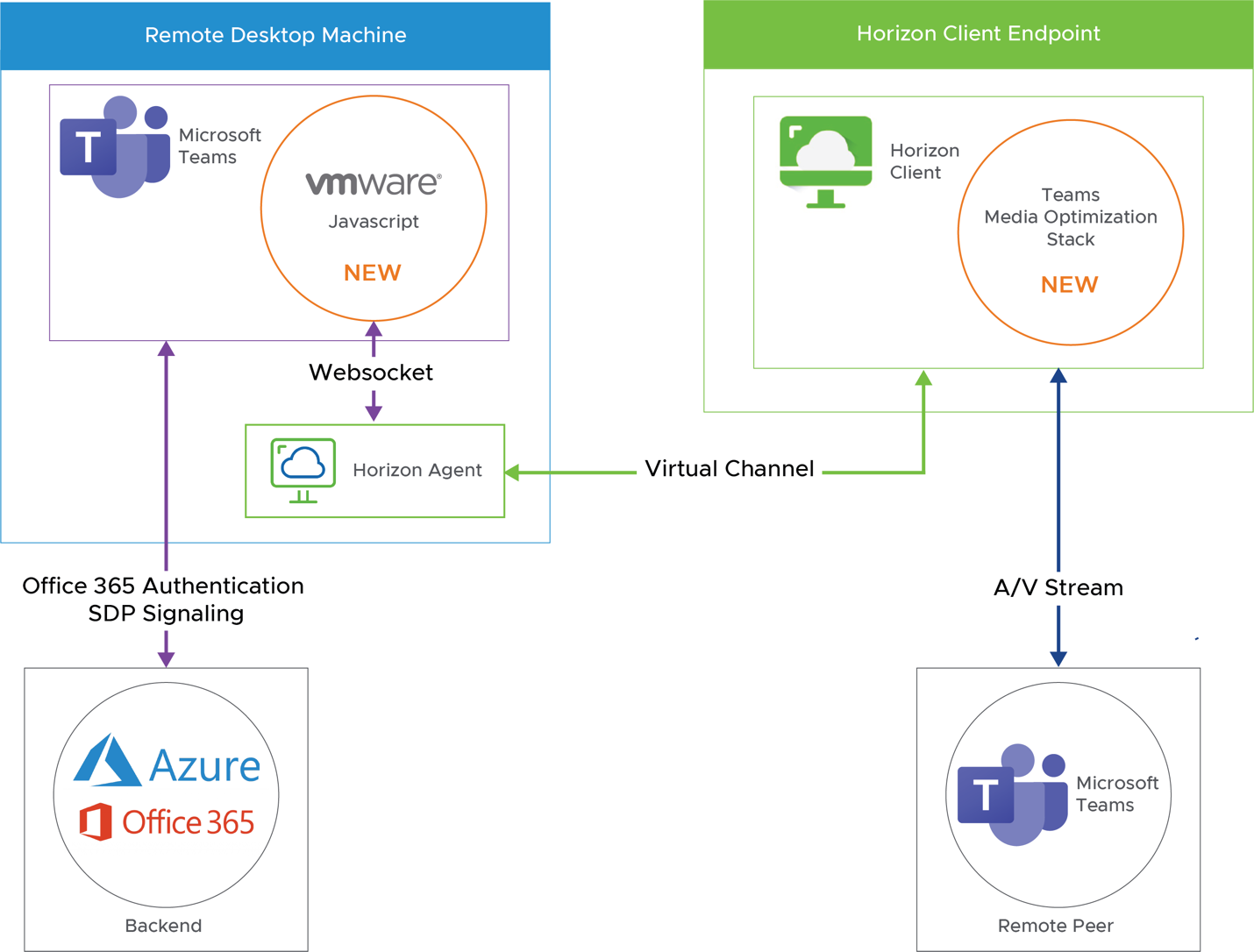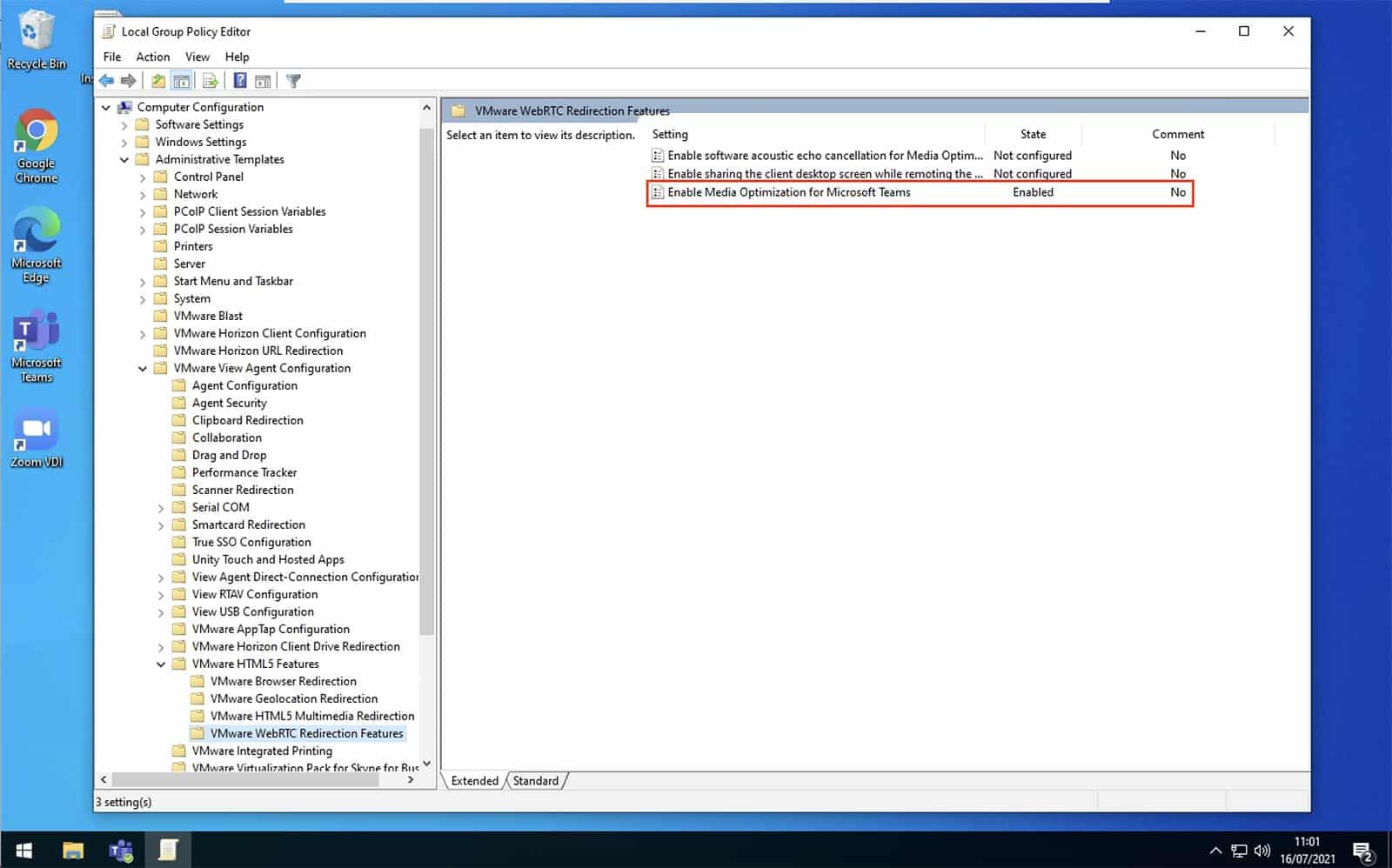Stratodesk announced day 1 support for Microsoft Teams Optimization in VMware Horizon. In this handy guide, Stratodesk Sales Engineer, Paul Craddock, walks you through detailed steps in order to get you and your deployment going.
We are pleased to announce that Stratodesk NoTouch now supports Microsoft Teams optimization in VMWare Horizon, and we have put together this guide to get you going. VMware has also provided detailed information on how to configure the correct GPO’s which you can read in the following post VMware.
Important Notes
There are some important pre-requisites which covers which versions of VMware Horizon & Stratodesk NoTouch OS are required for the solution to work. Microsoft Teams optimization is only available for x64 so is not currently supported on ARM based devices like the Raspberry Pi.
- VMware Horizon 8
- VMware Horizon 7 version 7.13
- VMware Horizon Cloud Service on Microsoft Azure
- Stratodesk NoTouch OS version 3.3.133
- Stratodesk NoTouch Center 4.4.68
- Currently only available for x86/x64 based devices running NoTouch OS
VMware have also provided further information on how Microsoft Teams has been integrated.
Windows Group Policy Settings
Media Optimization for Microsoft Teams is also installed by default in the Horizon Agent, but it is controlled with a GPO, which is not enabled by default. The GPO can be enabled using the Group Policy Editor. Navigate to Computer Configuration > Administrative Templates > VMware View Agent Configuration > VMware HTML5 Features > VMware WebRTC Redirection Features > Enable Media Optimization for Microsoft Teams.
Stratodesk Configuration
There is no additional configuration of NoTouch OS to enable Teams optimisation for VMware Horizon.
Verify Teams Optimisation
Once you are satisfied that all the parameters have been correctly configured, connect to your desktop in the normal way. You can then launch Microsoft Teams and go to settings/about/version.
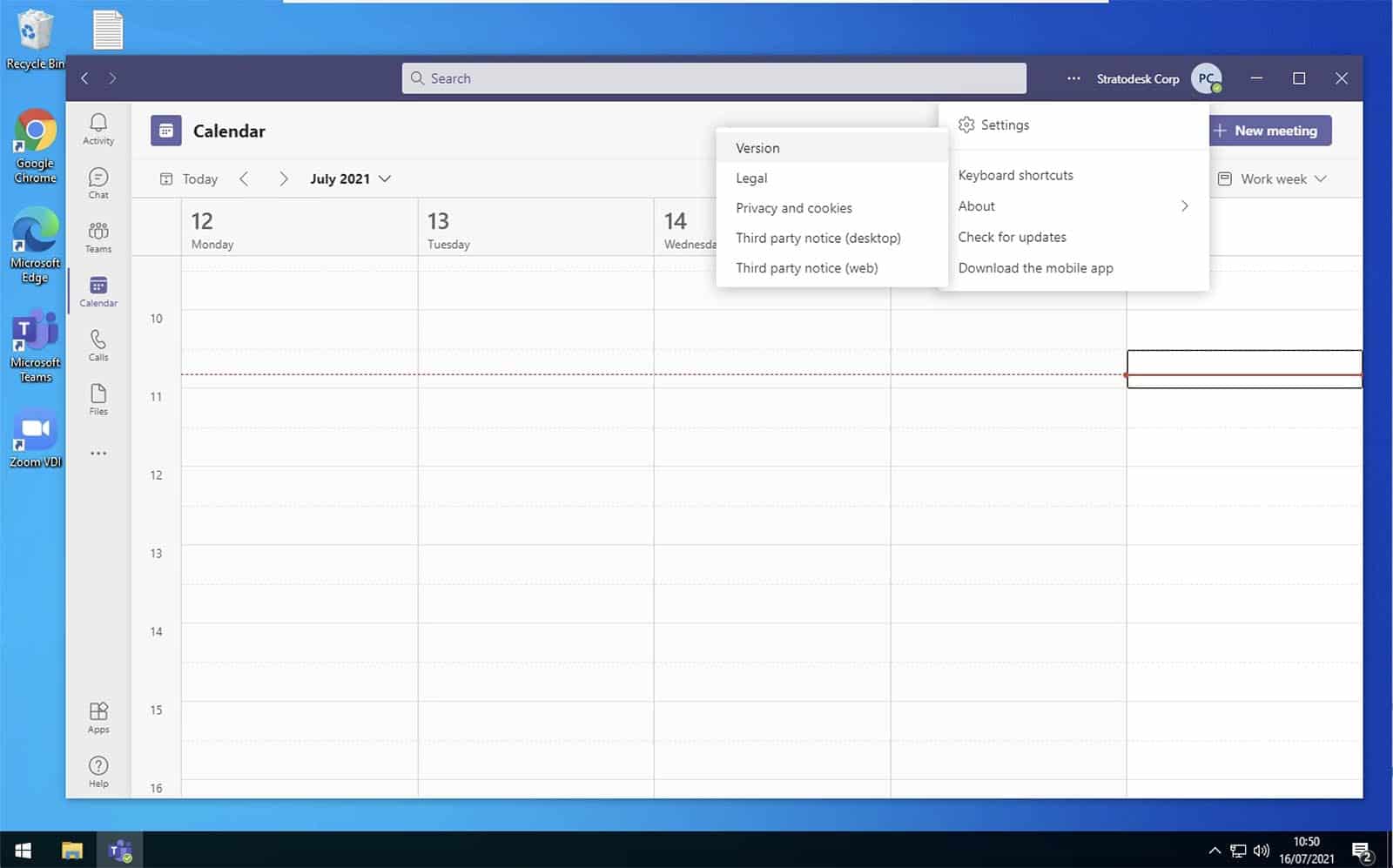
If you have followed the steps correctly then you will see that it shows that VMware Media Optimized, as shown below. You may need to log out of Teams and then log back in again the see this.
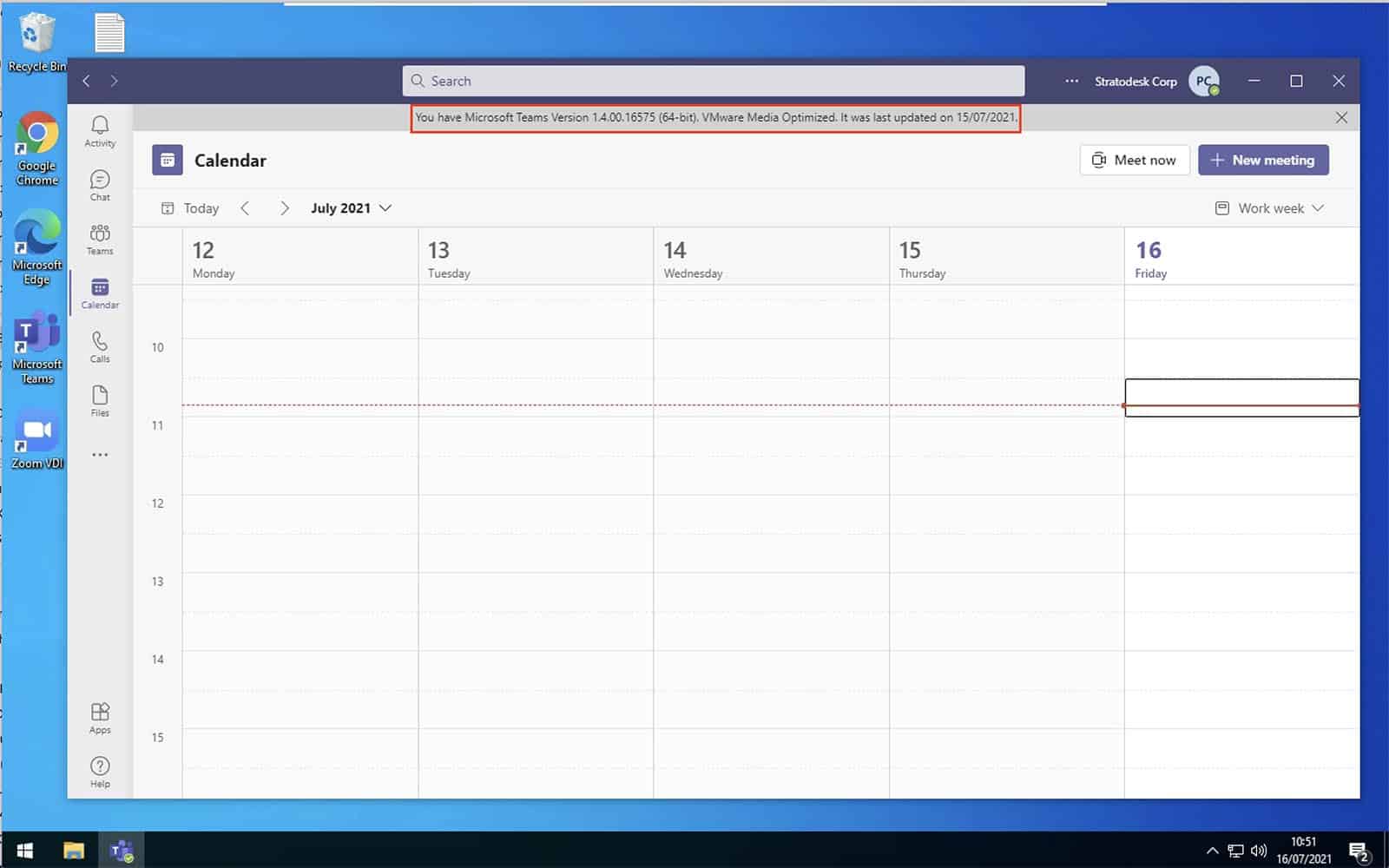
If you wish to verify that your USB webcam & headset are correctly presented go to the settings menu.
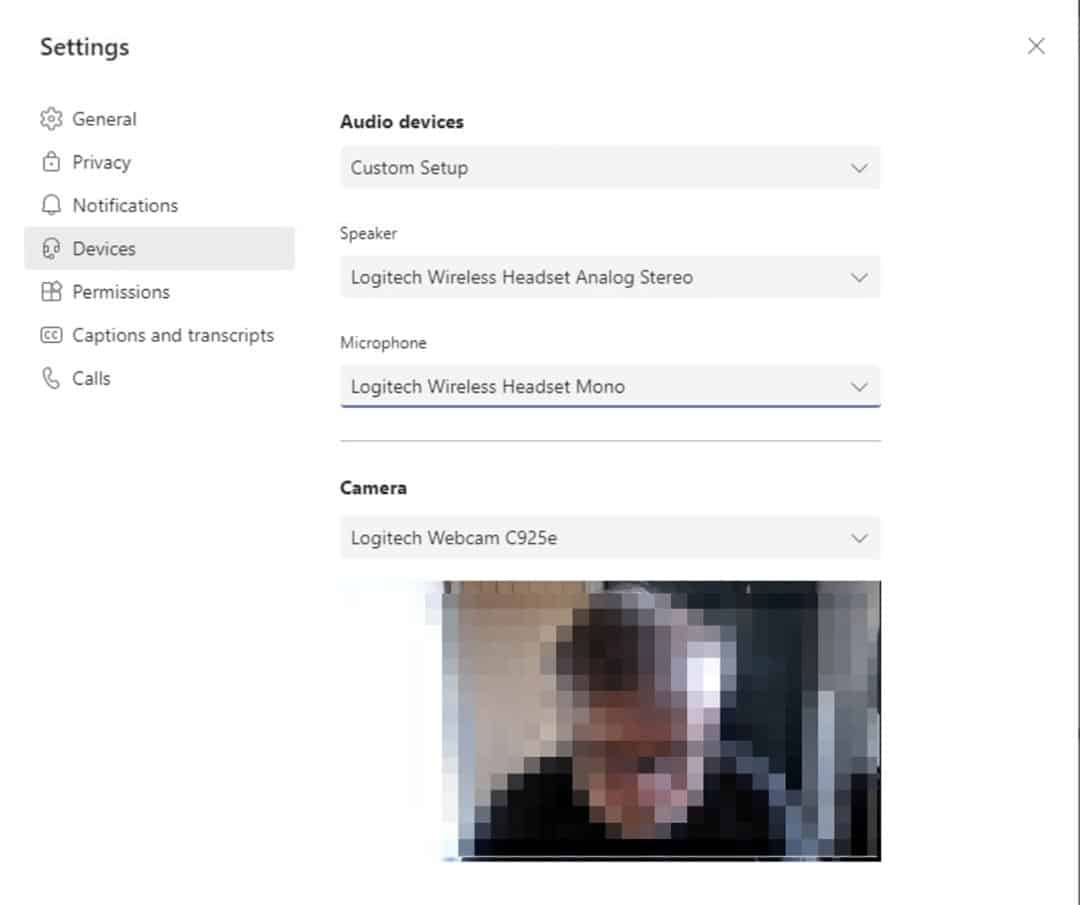
And that’s it! You are now ready to start using Microsoft Office Teams Optimization in VMware Horizon!
We hope that this guide has been helpful, and look forward to sharing our next Tech Corner blog post with you!